Drehen Sie Ihren PC in ein wireless-display unter Windows 10
Wenn Sie brauchen, um erweitern Sie Ihren Bildschirm Immobilien, und Sie haben nicht einen zweiten monitor haben, können Sie eine andere Windows-10-computer, und hier ist, wie.
Windows 10 enthält eine screen mirroring-feature, bekannt als "Projekt auf diesem PC", die verwendet die Miracast-standard nahtlos Projekt den Inhalt des Bildschirms auf einen anderen computer (oder unterstützten Geräten, wie smart-TV und streaming-sticks wie die von Roku) drahtlos im selben lokalen Netzwerk.
Dies ist eine nützliche Funktion, die in handliches kommen kann in vielen Szenarien. Zum Beispiel, wenn Sie von zu Hause aus arbeiten wegen des anhaltenden coronavirus-Infektion, und Sie müssen eine dual-monitor-setup, um Ihre Produktivität zu verbessern, und Sie nicht über einen zweiten monitor. Oder Sie möchten, schließen Sie einen laptop an Ihren smart TV (von Sony, Samsung, etc.) um videos anzuschauen oder Spiele zu spielen, aber Sie haben nicht die erforderliche körperliche Verbindung – um nur einige zu nennen.
Was auch immer der Grund, es könnte sein, können Sie das "Projekt auf diesem PC" - Einstellungen zusammen mit der "Connect" - app zu einem Windows 10 - PC in ein wireless-display, ohne die Notwendigkeit für zusätzliche hardware oder software.
In dieser Windows-10-Handbuch, wir werden Sie durch die Schritte, um ein anderes Gerät wie ein wireless display mit der screen mirroring-Funktion in das system integriert.
Wie verwenden Sie PC als sekundäre wireless display
Wenn Sie schauen, um die screen mirroring auf Windows 10, müssen Sie einen Quell-und Ziel-Gerät, unterstützt Miracast-Technologie mit dem gleichen Netzwerk verbunden, und Sie müssen Folgen einige spezifische Schritte.
Zielgerät (zu projizieren)
Aktivieren "- Projekt zu diesem PC" - Funktion auf dem Gerät, das Sie konvertieren möchten, in ein wireless-display, verwenden Sie diese Schritte:
- Öffnen Sie Die Einstellungen.
- Klicken Sie auf System.
Klicken Sie auf Projekt, um diesen PC.
Quick-Tipp: Wenn Sie sehen, eine rote Meldung: Dieses Gerät nicht unterstützt Miracast, so können Sie nicht Projekt, um es drahtlosist, dann bedeutet es, dass Sie nicht verwenden können, diese Funktion.
- Verwenden Sie die "Einige Windows-und Android-Geräte können Projekt auf diesem PC, wenn Sie sagen, es ist OK" drop-down-Menü und wählen Sie die Immer Off - option.
- Verwenden Sie die "Fragen zum Projekt zu diesem PC" drop-down-Menü und wählen Sie Jedes mal, wenn eine Verbindung erforderlich ist option.
Verwenden Sie die "Require-PIN für pairing mit" drop-down-Menü und wählen Sie das Nie option.
- Öffnen Sie Start.
Suche für die Verbindung und klicken Sie auf top-Ergebnis, um die app öffnen.
- Klicken Sie auf die Pfeil-Schaltfläche in der titble bar, neben der Links neben der Schaltfläche "minimieren", um im Vollbild-Modus.
Sobald Sie die Schritte, die Connect-app öffnen zu akzeptieren, spiegelung verbindungen von einem anderen computer.
Quelle-Gerät (ragen)
Zum Projekt Ihren Bildschirm an einen anderen computer auf Windows 10 gehen Sie folgendermaßen vor:
Öffnen Sie Das Wartungscenter.
Quick-Tipp: Sie können die Windows-Taste + Eine Tastenkombination, oder Sie können klicken Sie auf das Wartungscenter-Symbol in der rechten Seite der Taskleiste.
Klicken Sie auf die Verbinden - Schaltfläche.
Klicken Sie auf das Gerät, das Sie wollen auf den Bildschirm. (Es kann eine Weile dauern, zu erscheinen.)
(Optional) aktivieren Sie das Erlauben, Maus -, Tastatur -, touch-und Stift-Eingabe von diesem Gerät option.
Nachdem Sie die Schritte ausgeführt haben, wird der Bildschirm von der Quelle-Gerät angezeigt werden sollen, die in der Ziel-Gerät, wie einen zweiten monitor.
Anpassen der WLAN-Anzeige
Sobald die Verbindung konfiguriert ist, wird das "wireless display" verfügbar sein wird, wie ein regulärer monitor in den Anzeige-Einstellungen, was bedeutet, dass können Sie ändern die Auflösung, Maßstab, Ausrichtung, als auch als extended-oder Kopier-Modus.
Passen Sie die wireless-display, verwenden Sie diese Schritte:
- Öffnen Sie Die Einstellungen.
- Klicken Sie auf System.
- Klicken Sie auf Anzeigen.
Unter "Reihenfolge der Anzeige" Abschnitt, wählen Sie die wireless-display. (Normalerweise ist dies die Letzte Anzeige auf der Liste.)
- Unter den "Maßstab und layout" Abschnitt, wählen Sie den gewünschten Maßstab. (Es wird empfohlen, den gleichen Wert wie die anderen zeigt.)
- Geben Sie den Wunsch Bildschirmauflösung.
Geben Sie den Wunsch display-Ausrichtung (Querformat oder hochformat).
- Unter "Mehrere anzeigen" Abschnitt und wählen Sie im drop-down-Menü und wählen Sie die zu Erweitern (empfohlen) oder Doppelte option, je nach Szenario.
Nachdem Sie die Schritte ausgeführt haben, können Sie anfangen zu arbeiten auf dem display drahtlos, wie es war physisch an den computer angeschlossen.
In dem Gerät, das Sie projizieren können, werden Sie auch feststellen, eine Symbolleiste. Wenn Sie klicken Sie auf die Einstellungen (ZAHNRAD) - Schaltfläche haben Sie drei Möglichkeiten (Gaming, Arbeiten und Ansehen von videos) zur Optimierung der stream.
Trennen wireless display
Wenn Sie Sie nicht mehr benötigen, verwenden Sie screen mirroring, können Sie auf die Trennen - Schaltfläche aus der Symbolleiste erscheint oben auf dem primären monitor, oder Sie können Sie verwenden, Aktion-Center oder Einstellungen app.
Zum trennen der Verbindung zu einem wireless-display-mit-Action-Center, verwenden Sie diese Schritte:
- Öffnen Sie Das Wartungscenter.
Klicken Sie auf die Verbinden - Schaltfläche.
Unter das Gerät, klicken Sie auf die Trennen - Taste.
Wenn Sie möchten, trennen Sie die app "Einstellungen", öffnen Sie die Erfahrung, und klicken Sie dann auf System - > Anzeigeam unteren Rand der Seite, klicken Sie auf die Verbindung zu einem wireless-display-option. Unter das Gerät, klicken Sie auf die Trennen - Taste.
Mehr Windows 10 Ressourcen
Weitere hilfreiche Artikel, Abdeckung, und Antworten auf häufige Fragen zu Windows 10 finden Sie auf der folgenden Ressourcen:
Entertainment, Microsoft, Technology, Uncategorized, Windows
Entertainment, Microsoft, Technology, Uncategorized, Windows
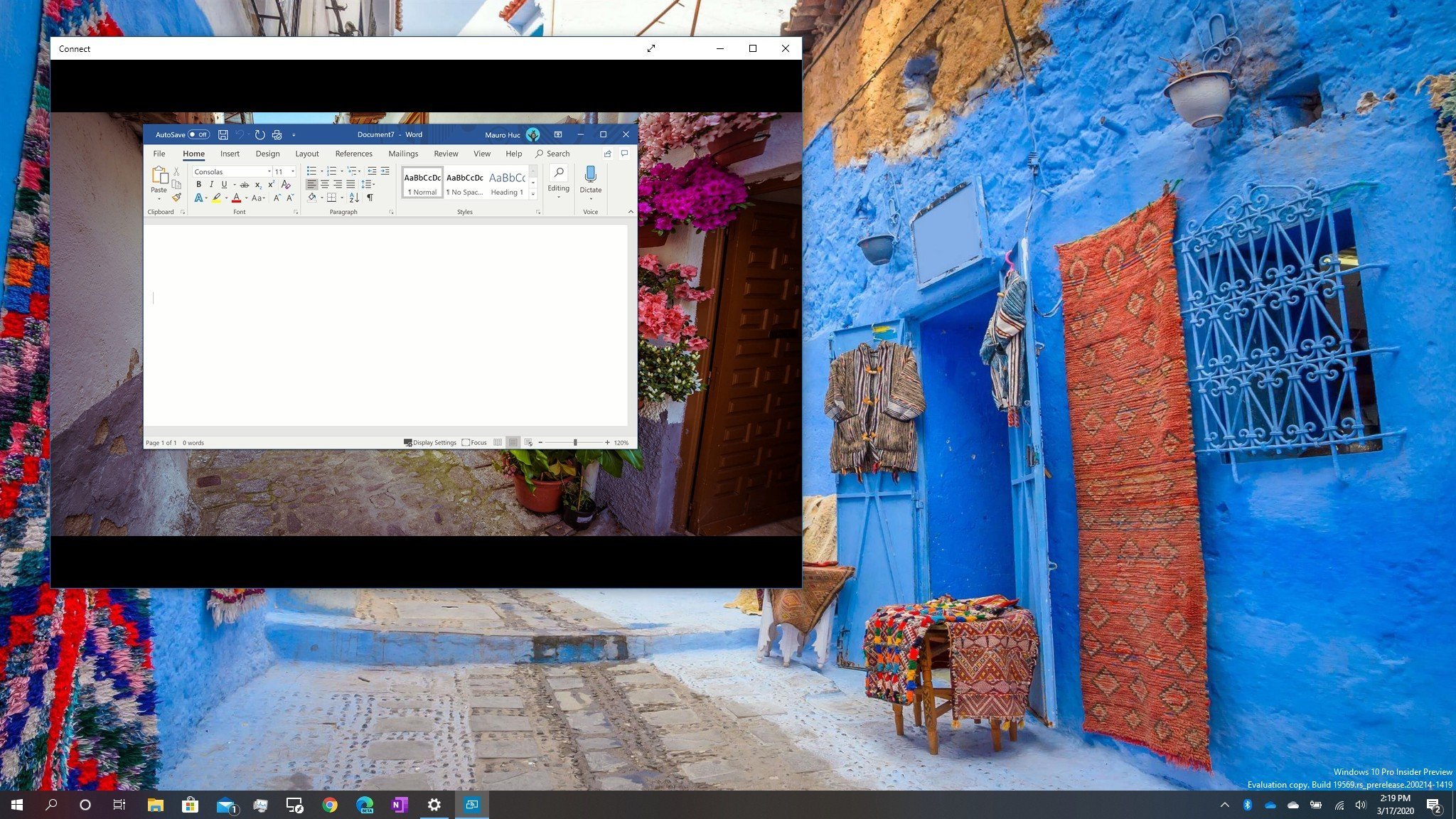
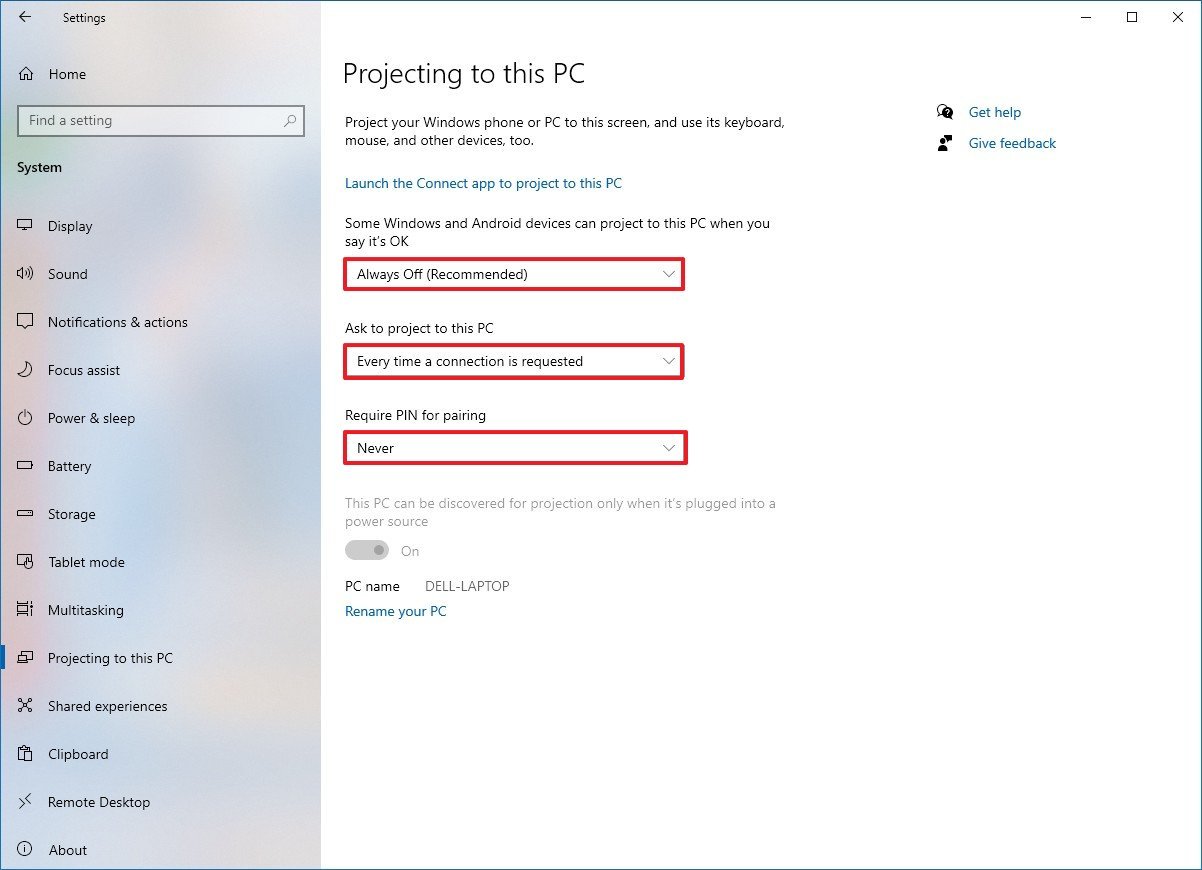
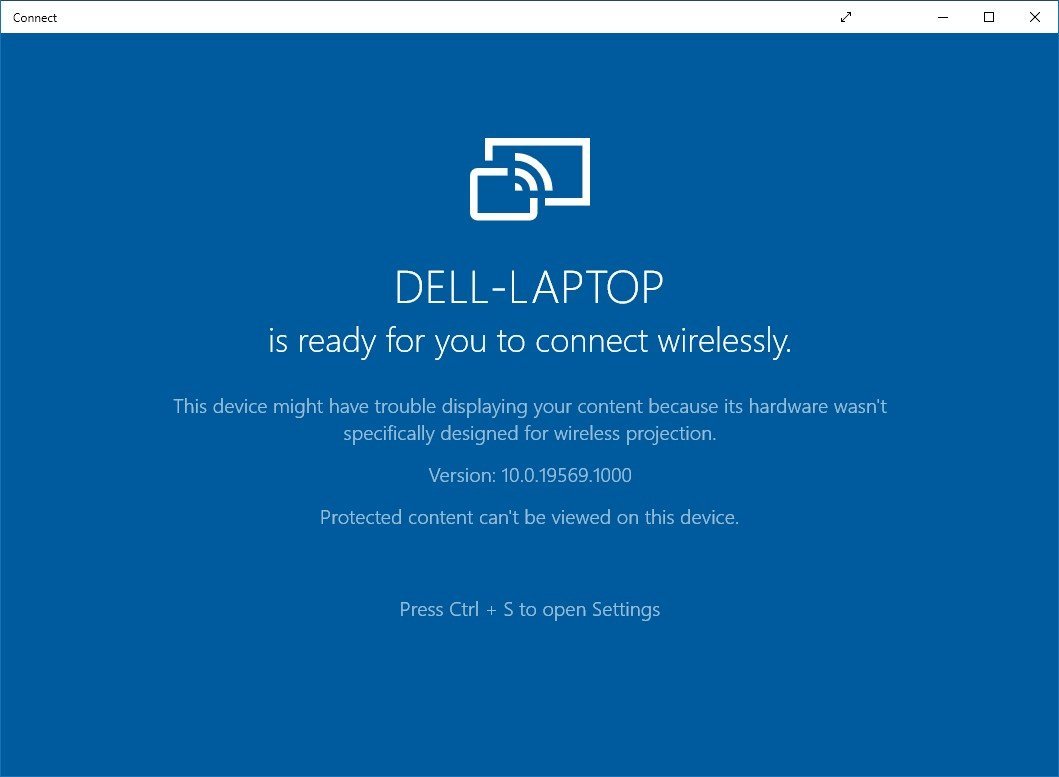
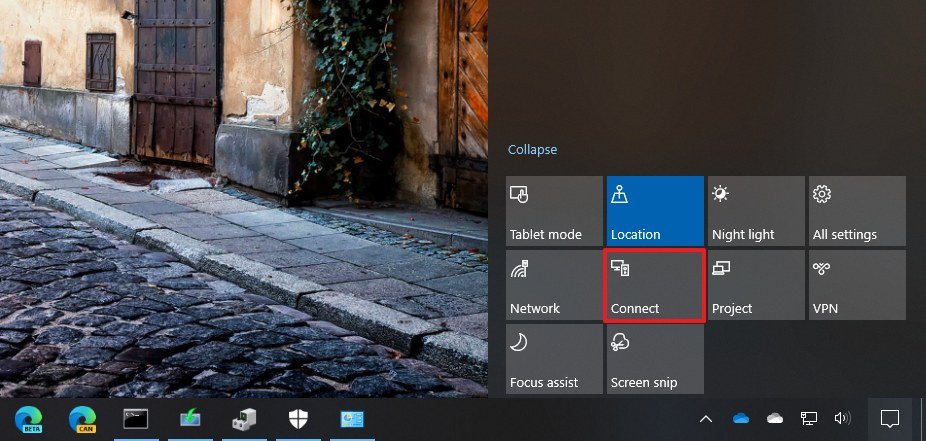
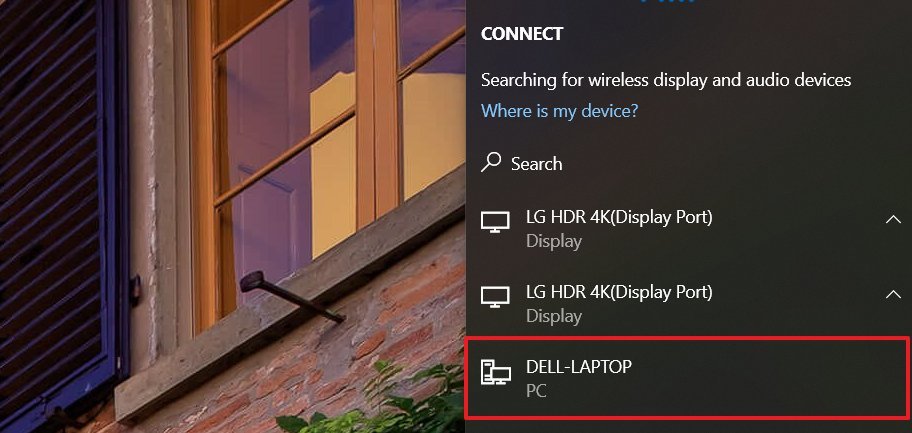
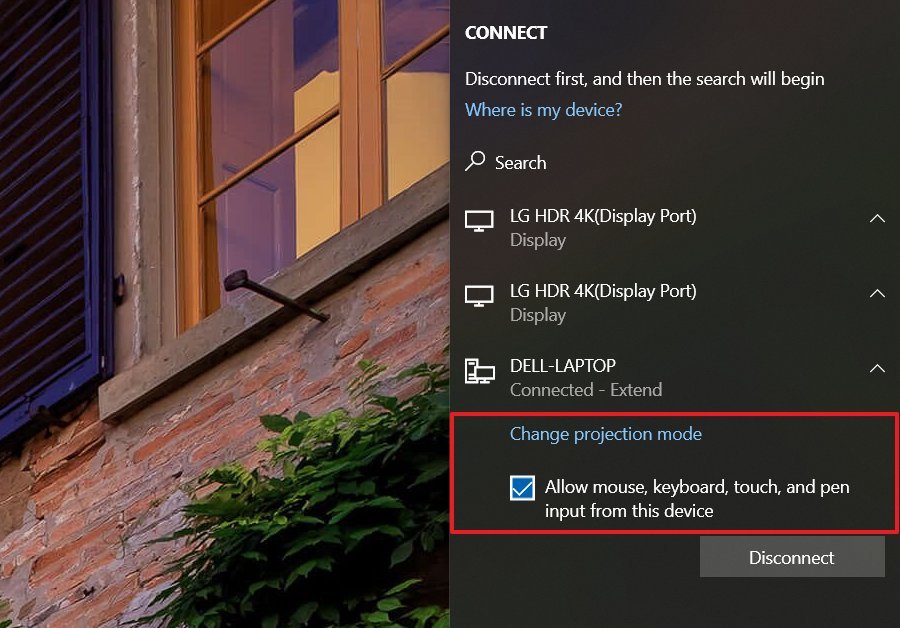

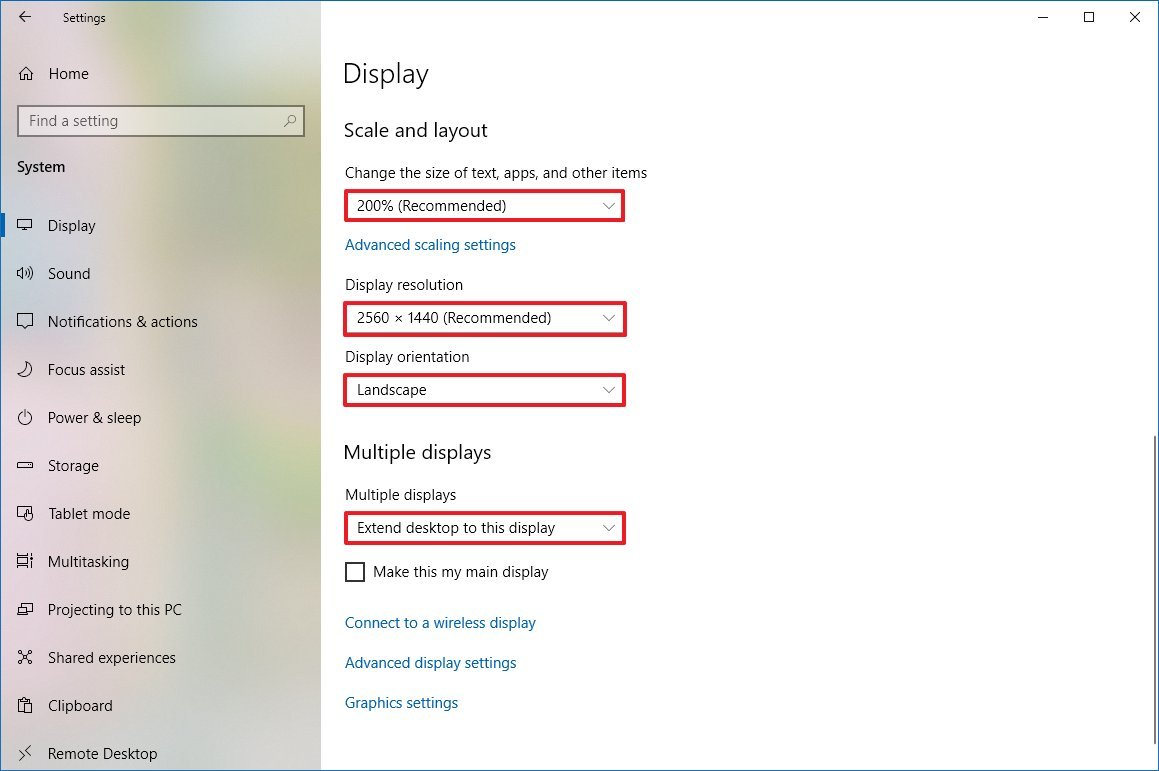
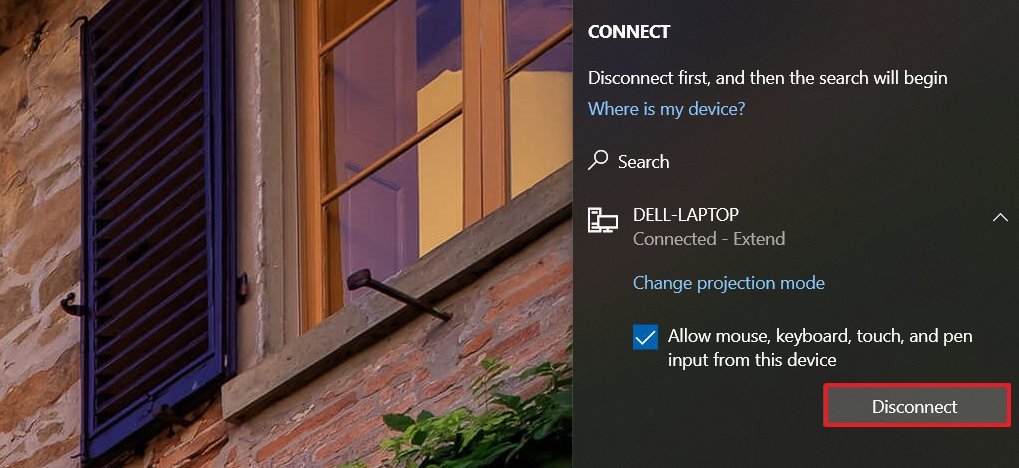
0 Response to "Drehen Sie Ihren PC in ein wireless-display unter Windows 10"
Kommentar veröffentlichen