Explorer Commander is a freeware file manager that supports quad or dual panes
Multitasking with Windows’ File Explorer is quite annoying, especially when moving files across different drives or folders. A dual pane file manager makes this job much easier.
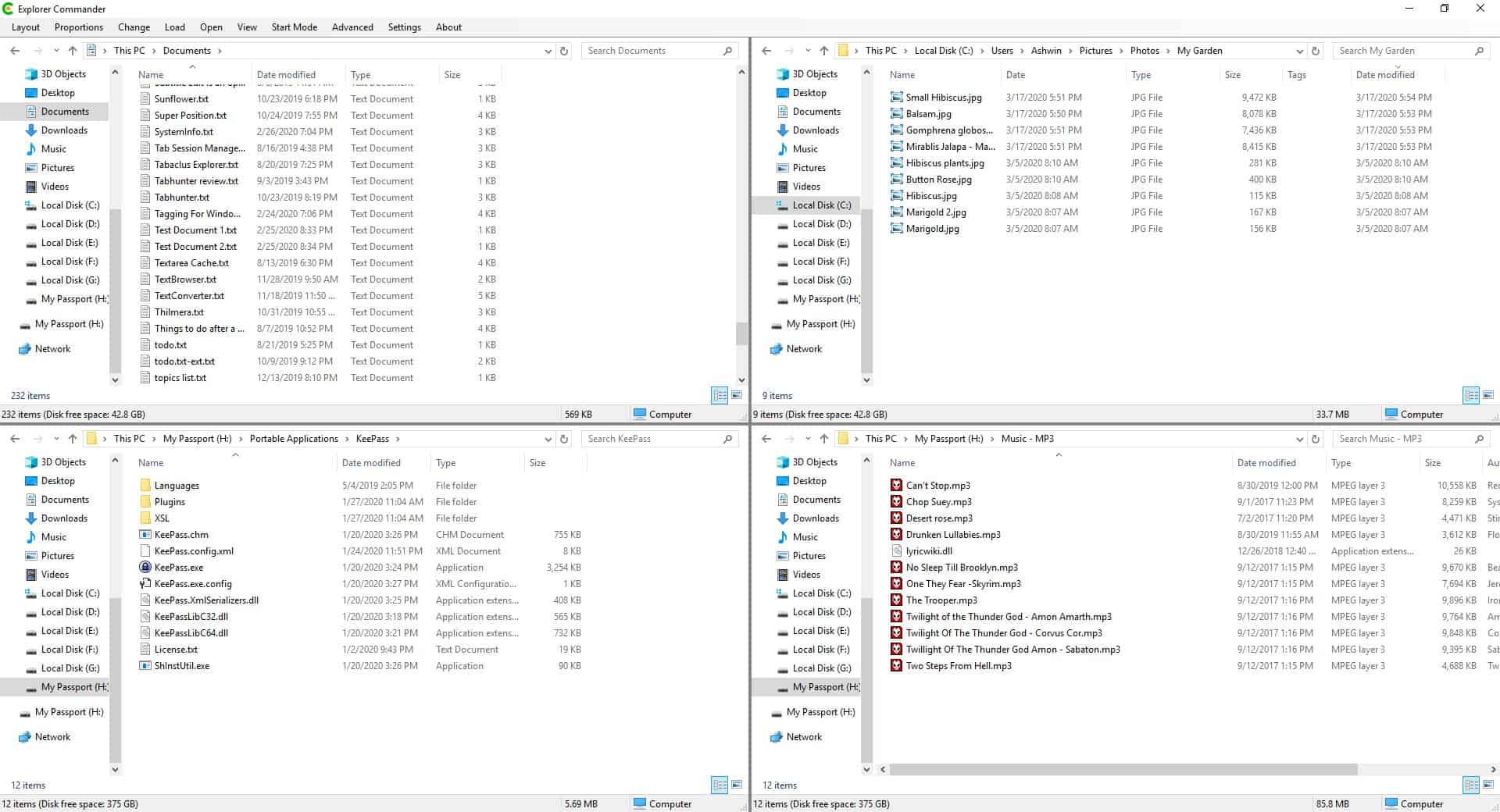
But why stop at 2 when you can have quad panes with Explorer Commander. This reminds me of Q-Dir.
The interface of Explorer Commander is exactly the same as Windows Explorer’s, well, except for the menu bar at the top. Use the Layout menu to switch to the horizontal or vertical mode, these options use the dual-pane view. The quad mode is the one that offers the 4-pane GUI. Since the program uses Explorer as the base, you can perform all file operations like copying, moving, pasting files and folders, and use all available context menu options in a 4-pane or 2-pane view.
You may resize the interface using the Proportions menu’s Columns and Rows options. When enabled, they resize the panes according to the selected proportion, for e.g. 20/80 Columns will make the panes on the right size larger and the left pane narrower, while 80/20 does it the other way around. Hit the reset option to revert to the default layout size. The program’s Change menu is used to swap the position of one pane with another. Though numbered as 1-4, they aren’t arranged clockwise. The pane on the top left is 1, the right pane is 2, and similarly the ones at the bottom are 3 and 4 respectively.
While you can use the sidebar or the address bar in each pane to switch folders, Explorer Commander lets you jump to previously visited folders from the Load menu. Want to open a pane in Windows Explorer? That’s precisely what the Open menu is for.
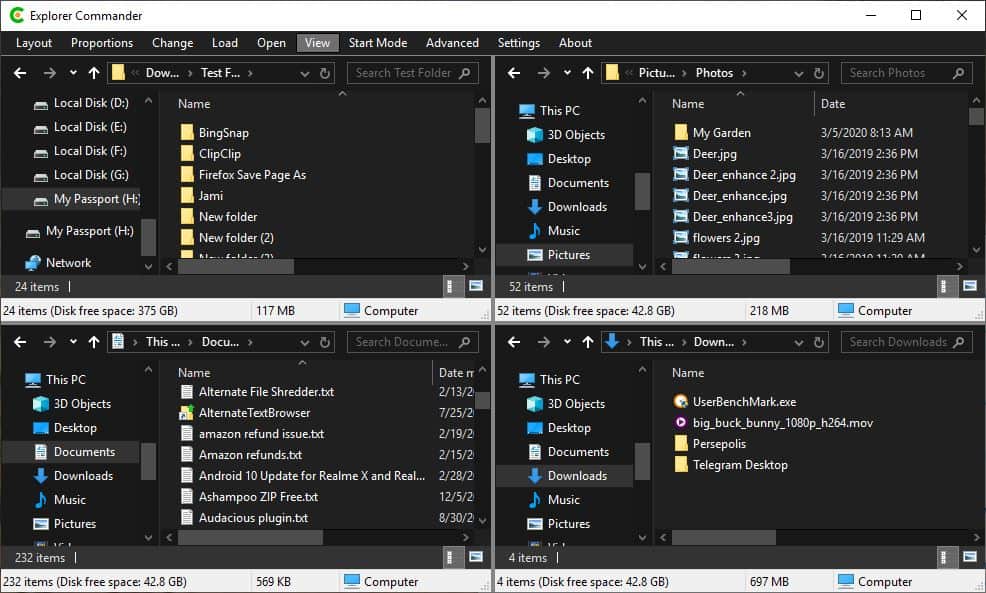
Enabling the dark mode from the program’s View menu switches Windows 10’s night mode on, and changes the program’s interface to use Explorer’s dark theme. You may change the color of the program’s border (between the panes), pin Explorer Commander to stay on top of other applications, or minimize it to the system tray from the same menu. The program remembers the last open windows upon exit, and loads them back when you restart it. You can change this behavior from the Start Mode menu, which has options for setting the “This PC” folder or any custom folders as the starting mode.
Open a Powershell or Command window for a selected panel using the Advanced Menu. It’s the same as “open command window” here option, but the ability to open one for any of the four panels can be really useful. And Finally, there’s a Settings menu that lets you modify some basic options such as setting the border size, switch to the classic Font style and set the program to auto-start with Windows.
If you’ve minimized the program to the tray, you may use it to show/hide the window, refresh the view, open a selected panel in Windows Explorer, or move the application’s window to a different screen (providing you’re using multiple monitors).
Note: There is a small delay when starting the application. This is normal, according to the documentation on the developer’s website.
The application is portable. If you want to use Windows Explorer and its features, but with dual or 4 panes, Explorer Commander offers the best of both worlds.
Thank you for being a Ghacks reader. The post Explorer Commander is a freeware file manager that supports quad or dual panes appeared first on gHacks Technology News.
Gadget, Software, Technology, Windows software
Gadget, Software, Technology, Windows software
0 Response to "Explorer Commander is a freeware file manager that supports quad or dual panes"
Kommentar veröffentlichen