How to stream Resident Evil 3 on Xbox One
Streaming is a great way to share your experience in a game with others, mainly if you’re playing horror games like Capcom’s Resident Evil 3. If you’re one of many people who are interesting in getting into streaming but not sure how, we’ve got you covered. Using an Xbox One, it’s possible to stream directly or with a more custom setup. We include both options in this guide.
Products used in this guide
How to stream games like Resident Evil 3 on Xbox One on Mixer
The equipment you need to stream on Mixer
Required
- Computer or Laptop – It needs to be powerful enough that it won’t freeze or run too slowly while you’re streaming. Additionally, this computer must have a USB 3.0 port to be compatible with the capture card.
- Microphone – This can be either a quality headset or a standalone mic. You just want to make sure that any voice recordings you do while playing come through clearly for your audience to hear.
Recommended
- Capture Card – Although the Xbox One supports internal streaming, a capture card will help you if you want something more complicated. I personally recommend the Elgato HD60S, which is a phenomenal choice that works with several different gaming platforms.
Streaming to Mixer the simple way
You can stream your game to Mixer without a ton of hassle, though you won’t be able to do much in the way of custom setups.
- Press the Xbox button on your controller to open the guide.
- Scroll across to the broadcast tab and select broadcast your game.
- Hit start broadcast when you’re ready.
Seriously, it’s that easy. If you want something fancier, though, it’s going to be far more complicated. Please be aware that if you want to stream with the more in-depth setup, you need to go ahead to Mixer.com/dashboard and get your account authorized, as this process generally takes around 24 hours.
How to set up the capture card
- The Elgato HD60 S comes with two cables: a USB-C to USB 3.0 cable and an HDMI cable. Plug the USB-C cable into the Elgato’s USB-C port.
Plug the USB 3.0 end of the cable into your computer or laptop. It must be plugged into a USB 3.0 port, or else the Elgato won’t function properly.
Plug one end of the HDMI cable on your Xbox One into in HDMI In port on the Elgato.
- Now, take the HDMI cable that came with the Elgato and plug one end into the HDMI Out port.
- Plug the other end into your TV or monitor.
- Download Elgato Game Capture. I don’t like using the Elgato software when streaming, but downloading it to your computer makes it easier to use the device with other streaming software.
How to download and set up the streaming software
While Elgato has its own software that you can use for streaming, I find that OBS Studio is better to use and simpler to understand. Plus, it’s free! Here’s how to download and set up OBS Studio.
- Download OBS Studio.
- Open OBS Studio after the program has finished downloading on your computer.
The auto-configuration wizard will pop up. Select Yes.
The Usage information window will appear. Make sure that Optimize for streaming, recording is secondary is elected, and then click Next.
If possible, you’ll want to stream with the settings we have here. If that’s not going to work, then adjust the resolution and FPS accordingly. Select Next when done.
Choose the streaming service you want to use. The software automatically defaults to Twitch, but you can also Select Mixer or several other options.
- Go to Mixer.com/Dashboard on your computer.
- You’ll need to complete the first-timer streamer onboarding.
- There’s a 24-hour wait for your account to be authorized.
- Now, go back to OBS. Click on Connect Account.
- A login window will appear. Enter your Microsoft Account information and then click Log In.
- Copy your Stream Key and enter it.
- Select Submit.
- If these settings work for you, select Next.
- Wait for OBS Studio to finish configuring your settings.
- Now select Apply Settings.
Now we’re ready to set everything up. You’ll see a window on the screen that’s labeled Sources. Right-click within this window.
Select Add > Video Capture Device.
- If you like, go ahead and name the device.
- Select OK.
- Now we need to adjust some settings. First, change the Device tab to Elgato Game Capture HD.
Next, click on Resolution/FPS Type and change the setting to Custom.
Now select 1920×1080 from the Resolution dropdown menu.
- Next, clickOk.
How to stream Resident Evil 3 gameplay on Mixer
- Unless you are using the Elgato Game Capture 4K60 Pro Mk.2, you’ll need to disable HDR.
- If you’re on the Xbox One X and using a capture card that doesn’t support 4K, you’ll have to set your console output to 1080p.
- Turn on your Xbox One.
- Make sure your mic or headset is connected and ready to go.
- If using one, make sure your webcam is positioned in such a way that you are displayed well on screen.
- Open OBS Studio.
- If you want to make it easier for players to find your videos, you’ll want to enter information into the Stream Information tab within OBS Studios.
- When you’re all ready to go, click on the Start Streaming button.
Get out of the city
Now you’re all set to share some scares as you run through the streets of Raccoon City. Remember that even after you finish the game, there are higher difficulties, new items, and more to go through and unlock in Resident Evil 3. That means it’s perfect for streaming multiple playthroughs as you get more and more comfortable with your setup and the game.
Our top equipment picks
Capture card
Elgato HD60 S
Game streaming device
Connect this device to your Nintendo Switch, Xbox, or PlayStation to stream your favorite video games to Twitch, Mixer, or YouTube.
Streaming software
OBS Studio
The software you need
This free software allows you to record and manage your streaming content. It works on Windows, Mac, and Linux.
Shining S.T.A.R.S.
Resident Evil 3
Get out of the city
Resident Evil 3 takes Jill Valentine’s escape from Raccoon City and brings it up to modern standards, with tight gunplay and action merged with tense survival horror.
Other helpful items to enhance your streaming experience
If you want to stream yourself playing PlayStation 4 games, there are a few other helpful pieces of equipment that you should consider getting.
Yeti Nano
This microphone will help you sound your best when recording yourself or while live streaming. It’s relatively small and doesn’t take up a lot of room on your desk or table.
Logitech C920 HD Pro Webcam
This webcam supports Full HD 1080p video and produces bright images. It’s an excellent option for anyone looking to stream content on YouTube, Twitch, or Mixer.
Foam mic cover
Place this over your microphone to prevent spit, wind, or hissing from making its way onto your recordings. It easily fits into place and doesn’t cost much either.
HDMI cables
You’re going to need an extra set of HDMI cables to connect your capture card to a monitor or TV. These ones are inexpensive, six-feet long, and will get the job done.
Entertainment, Microsoft, Technology, Uncategorized, Windows
Entertainment, Microsoft, Technology, Uncategorized, Windows
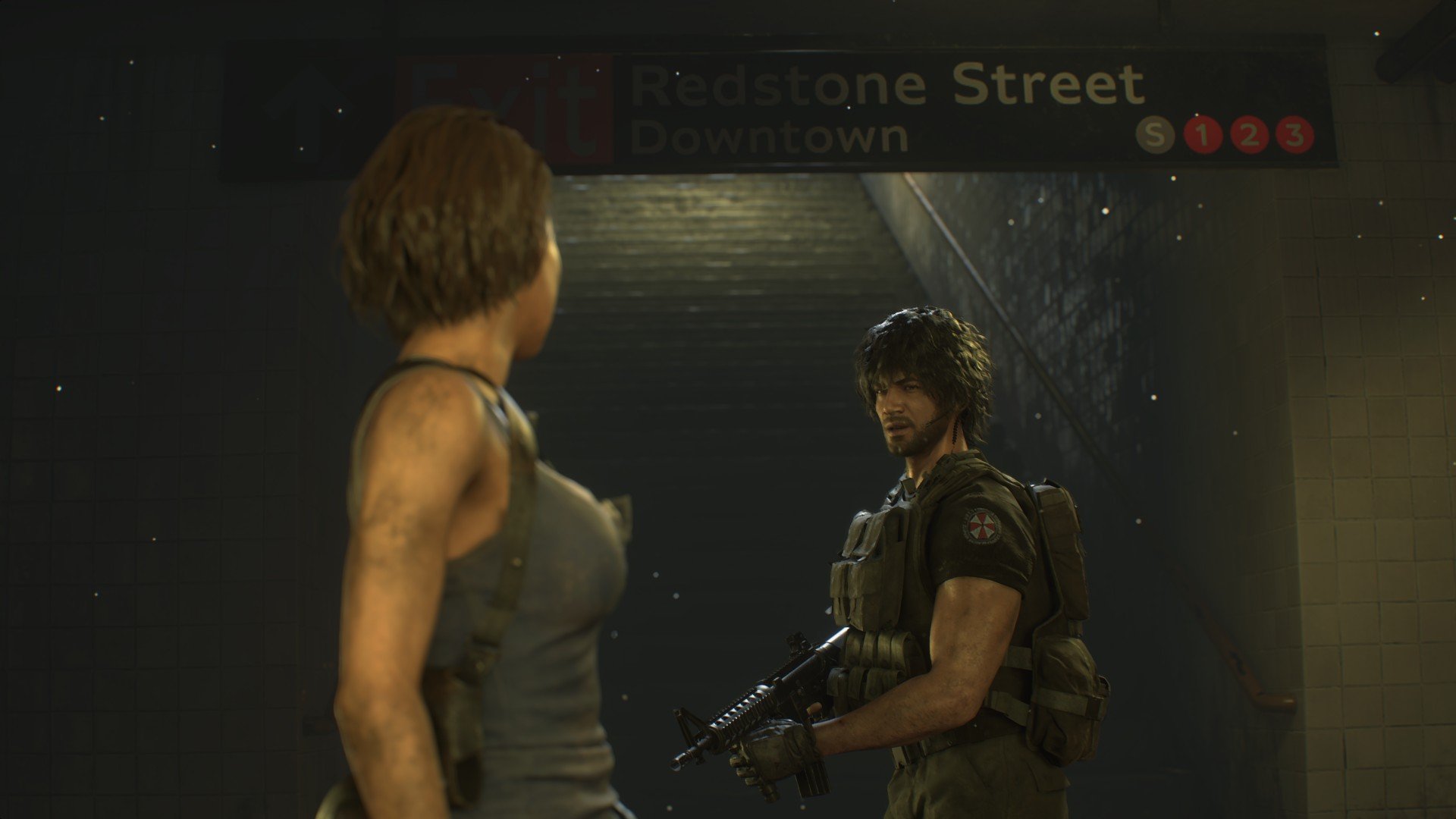

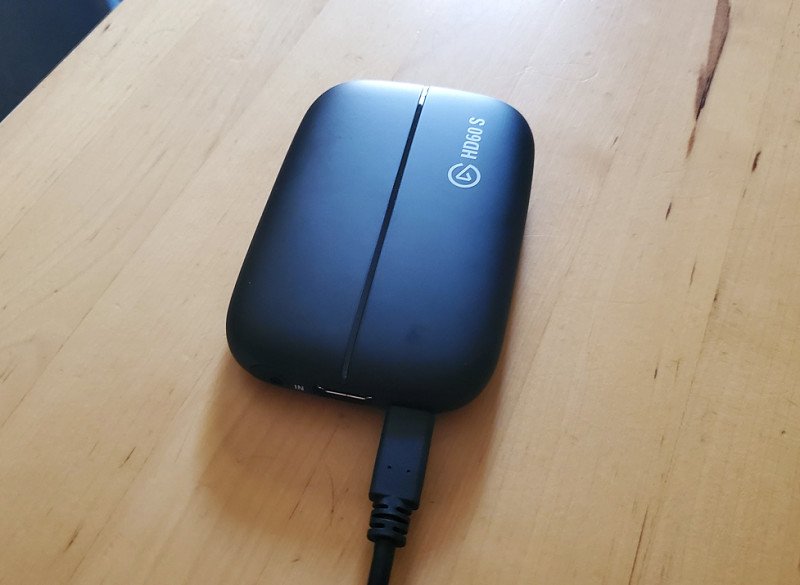
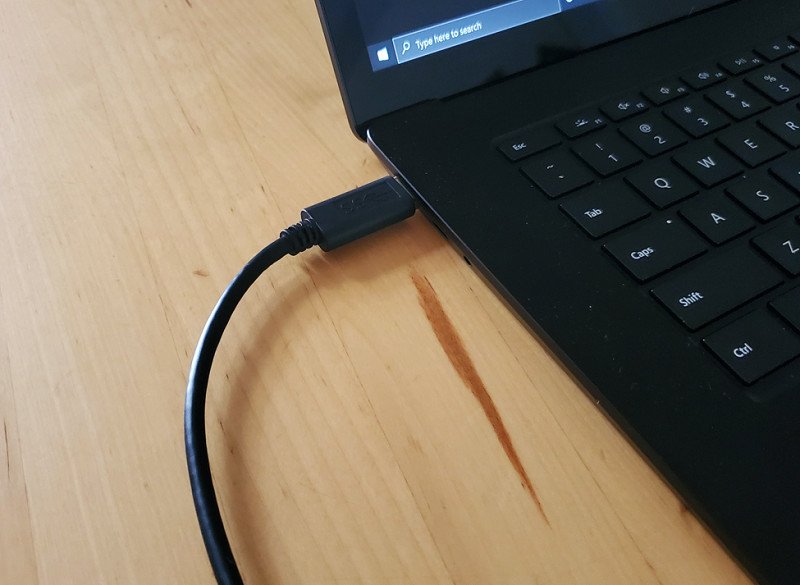
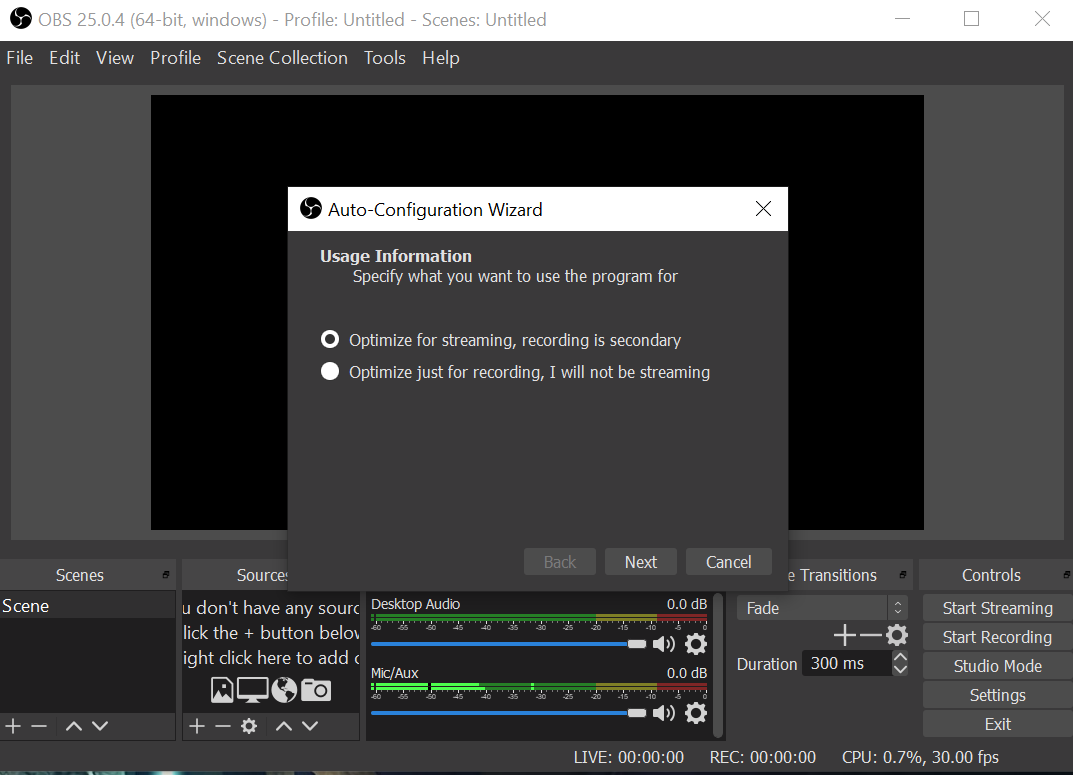
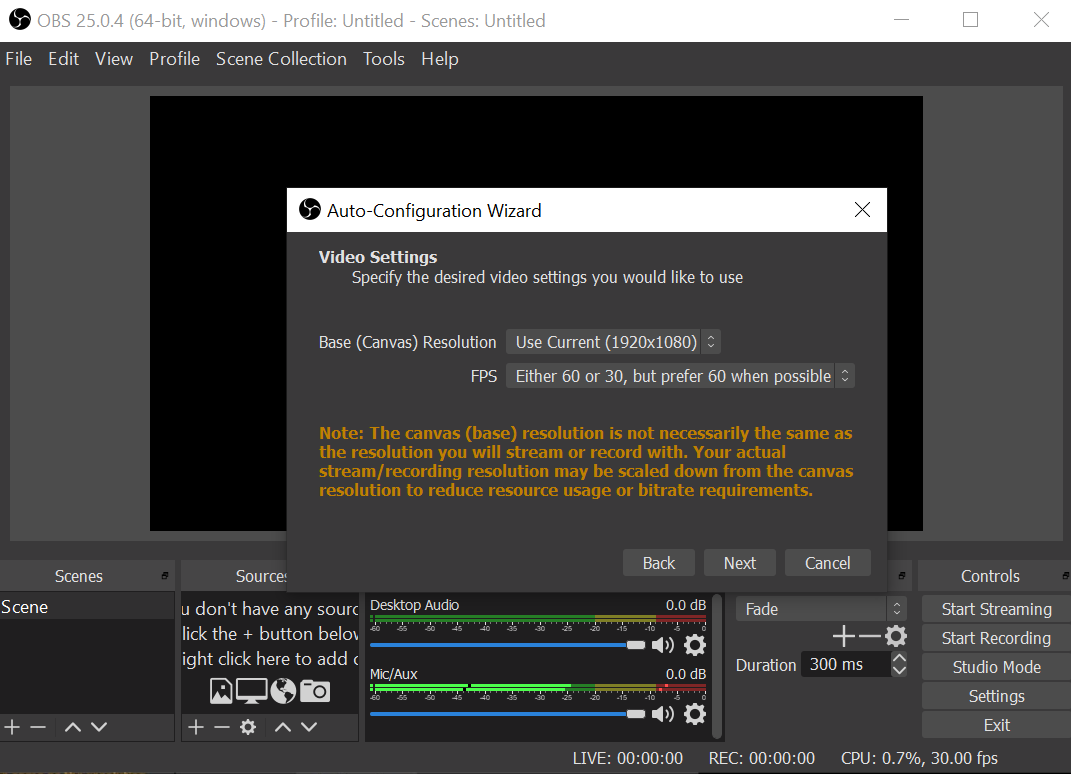
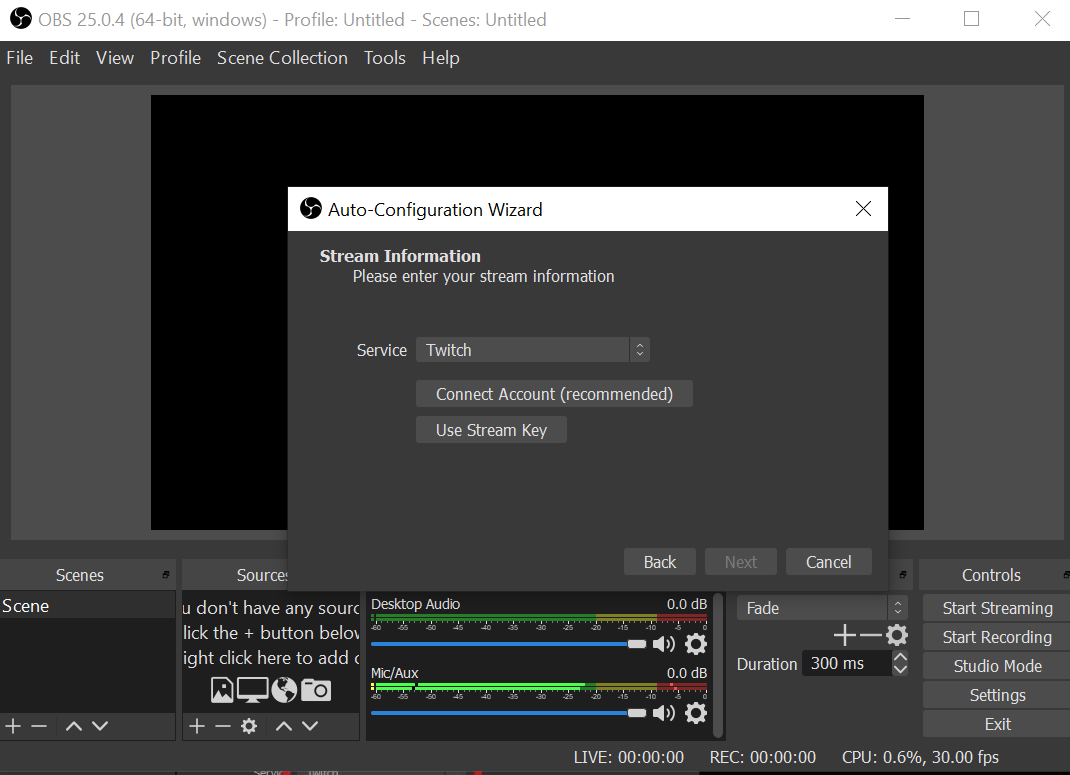
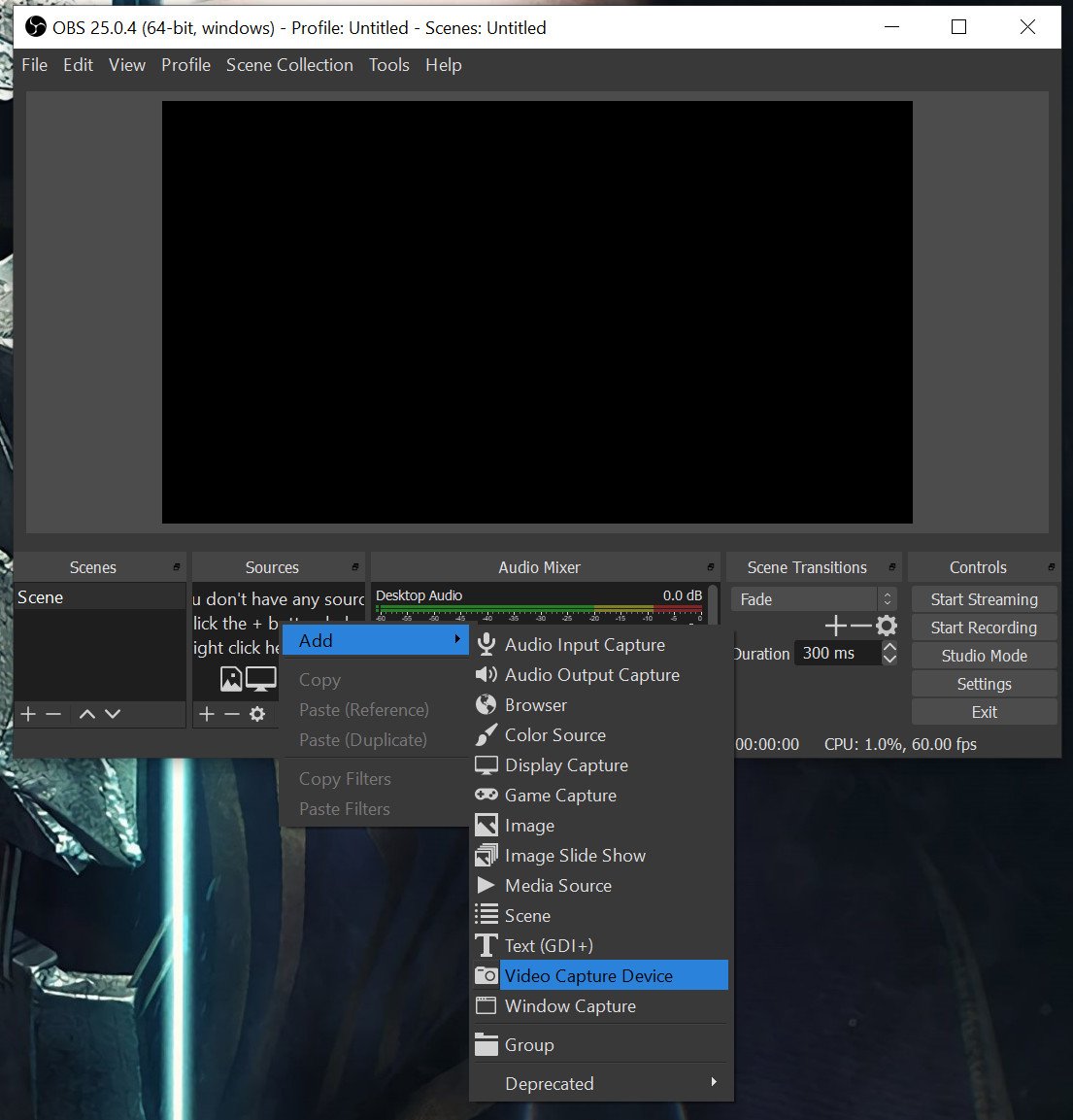
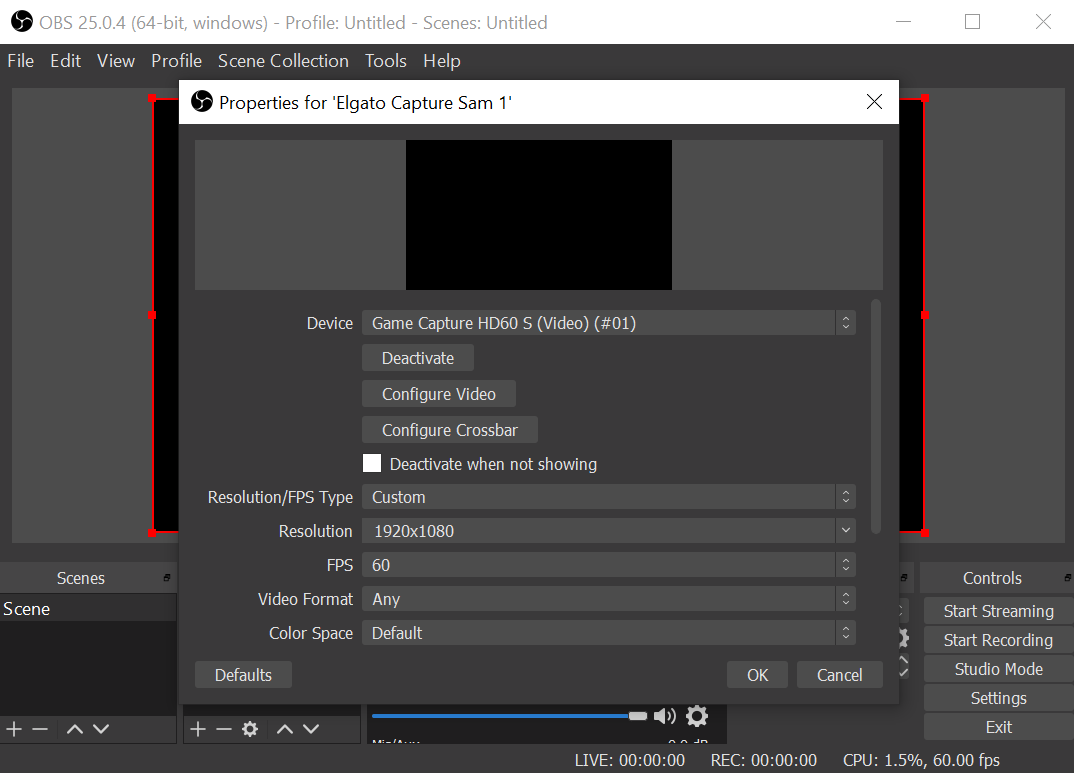


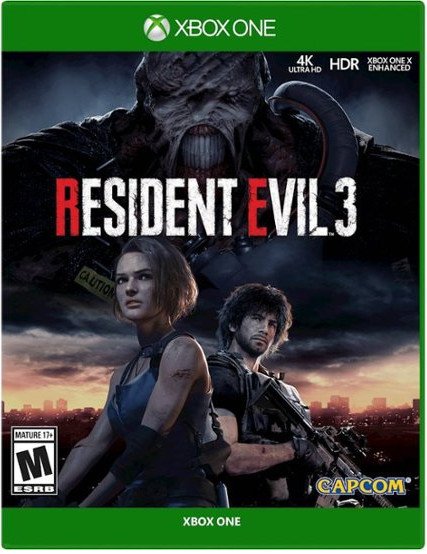




0 Response to "How to stream Resident Evil 3 on Xbox One"
Kommentar veröffentlichen